
The search function searches objects within the data base.
The dialog window of the search function can be opened in several ways:
•Via the main menu bar: Database → Find.
•By clicking on the icon in the tool bar.
•By pressing the key combination CTRL+F.
Keywords are entered in the input field of the search dialog. CanEasy saves all keywords that have been entered since the application was started in a dropdown list. This list is emptied when CanEasy is closed.
By setting search options, search results can be refined. Additionally, objects to be considered during search can be specified.
Search via string path
If the search term starts with a slash (/), the search options are ignored and all database elements are searched according to the entered string path.
Example:
Search: /MyChannel/MySignal
Finds all signals with the name MySignal within the channel MyChannel.
Search for messages identifier
1) Message ID:
You can use the identifier to find messages.
Example: 0x714 or 714
Finds messages with the corresponding identifier.
2) Message ID ranges:
Use the dash (-) to define an ID range. Separate multiple ranges with a comma (,).
Example: 1-3, 7-9
Finds all messages within this ranges.
3) Message ID mask:
A mask can be combined with a single identifier. Use the colon (:) or pipe (|) symbols to specify the mask.
Syntax: <ID>|<MASK>
Example: f0|ff
Finds all messages which ends with 0xf0
Search via regular expressions
Regular expressions can be used to find any database element.
The expression must contain at least one of the follow symbols: ? * . +
Example: Msg[0-9]+
Finds any entry with name Msg followed by a digit.
Search options
To search for database item you can choose different search option to reduce the count of found items:
Control units (ECU) |
Searches ECU names. |
Messages |
Searches message names. |
Signals |
Searches signal names. |
Variables |
Searches variable names. |
Diagnosis |
Searches for diagnostic services. |
Attribute values |
Searches attribute values. |
Case sensitive |
Returns only results matching the case of the entered keyword. |
Exact match |
Returns only those objects with names/identification that completely match the full search key. |
Signal value tables |
Searches description texts in signal value tables of signals configured as "combobox".
For more information, please see value table editor. |
Search in description |
Searches object descriptions.
For more information, please see message editor and signal editor. |
Search results
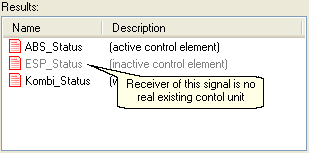 Search results are displayed in the table inside the search dialog. Some signals or messages listed as search result can be grayed out objects. This identifies an object that has no physical ECU as receiver.
Search results are displayed in the table inside the search dialog. Some signals or messages listed as search result can be grayed out objects. This identifies an object that has no physical ECU as receiver.
Also see: Configuration of real and simulated network nodes
For each object listed as search result, the same context menu as in the tree view is available.
The associated tree entry is highlighted and opened by double-clicking on an object. If an open panel includes the object, the object's frame inside the panel flashes.
Moreover, objects can be assigned to core applications using drag & drop editing and multiple selection.
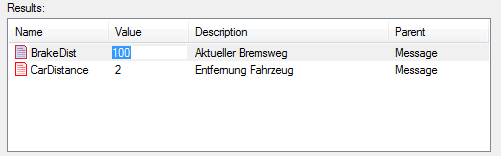
Data in value column can be edited directly. The editing mode can either be started by double-clicking on values or marking an object and pressing the F2 key.
The column "Parent" shows in which element the found entry is contained.
The complete string path is displayed as a tool tip.