General
Panels are the user interface for the manipulation of message data and signal values. In addition, they allow the direct sending of a message via the Send button.
Basically, CanEasy uses two types of panels: User panels and automatically generated panels.
•Automatically generated panels are generated by CanEasy and cannot be configured. These panels can be accessed from the data base in the tree view. . Messages and their respective signals are not divided into several panels.
Changes affecting the panel size (for example setting a panel size, a change in the simulation behavior or the addition or removal of a signal) result in the closing of all currently opened panels.
•User panels can be arranged by drag & drop editing within the tree view. CanEasy supports an unlimited number of user panels.
|
Representation of signals
The representation form of a signal is configured in the signal editor. Depending on the selected display type, the signal is represented by one of the following control elements (see figure):
•Check box: For 1-bit signals (signal1).
•Slider: For signals with physical values (signal2).
•Edit box: For signals with a length greater than 31 bits (signal3).
•Dropdown list: For signals with discrete values (signal4).
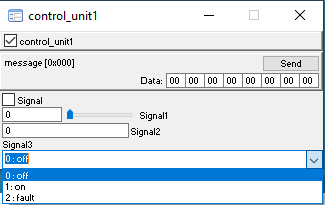
Edit box
Edit boxes allow the following input types:
•Decimal numbers, for example 123 or 1.234.
•Octal numbers, for example 076 (beginning with 0).
•Hexadecimal numbers, for example 1 x 12 (beginning with 0x).
•Strings for example ‘ABC or “ABC or “123 (always preceded by “ or ’).
Dropdown list
In dropdown lists, entries can also be selected with the keyboard; for instance, the numerical value of an entry can be entered.
Status of control elements
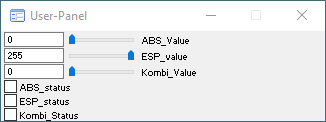
Examples of different signal representations (in this case: three scroll bars and check boxes each):
•ABS_value and ABS_status: Active control elements (signals of a simulated ECU).
•ESP_value and ESP_status: Deactivated control elements (signals could not be found in the data base).
•Kombi_Value and Kombi_Status: Write-protected control elements (signals of a real ECU).
Change sending behavior
Messages sent cyclically by the transmission control are identified in panels with a check box before the message name. Unchecking this box switches off cyclical sending of the message. To activate/deactivate cyclical sending for all messages of an ECU, uncheck the corresponding check box of the ECU. This function can also be accessed from the context menu of a message (“Send cyclic active”).
|
The sending behavior can be changed only if the bus type and configuration permit this change. In LIN bus simulations, for example, this function is active only if the LIN master is a simulated ECU.
Context menu
Context menus are object-specific – the context menu is adjusted depending on the selected object (message/signal). It is equivalent to the context menu in the tree view. Thus, context menus can be used to access editors directly from the panels, for example to change the display type of a signal.