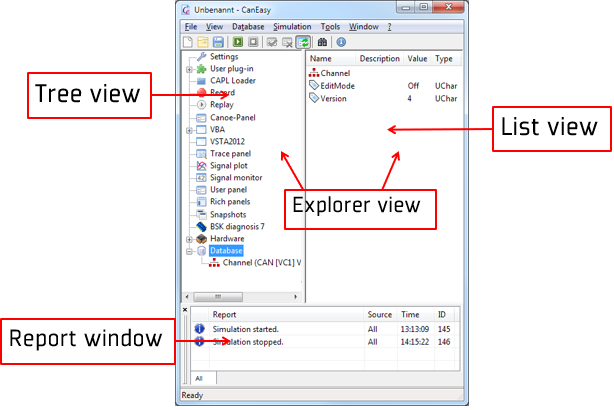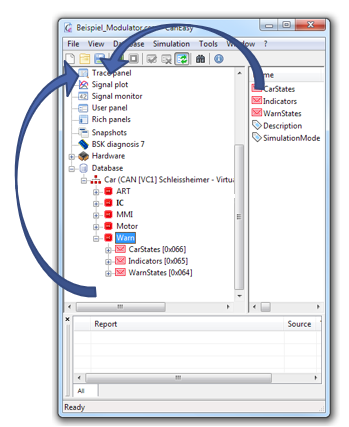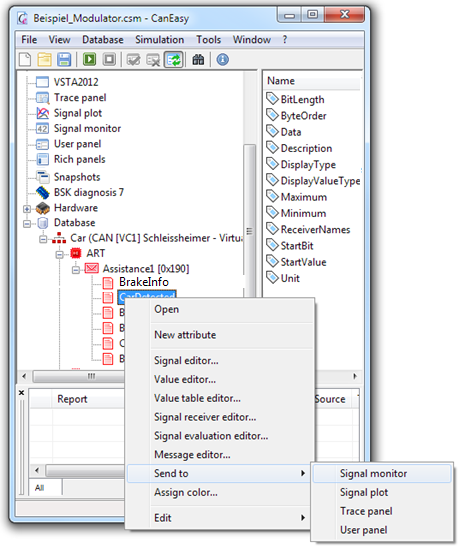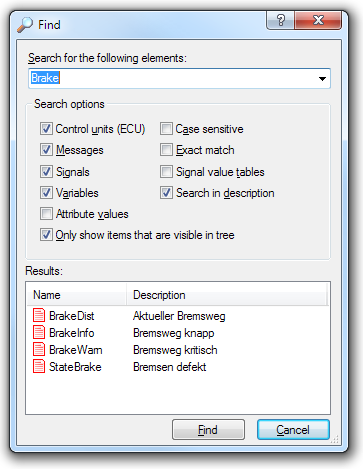Main window
|
Content:
|
On the left is the CanEasy tree view
•It provides overview of all CanEasy functions
•You can Drag & Drop single elements
On the right is the list view
•Allows changing attributes
•Select multiple items for Drag & Drop or deletion
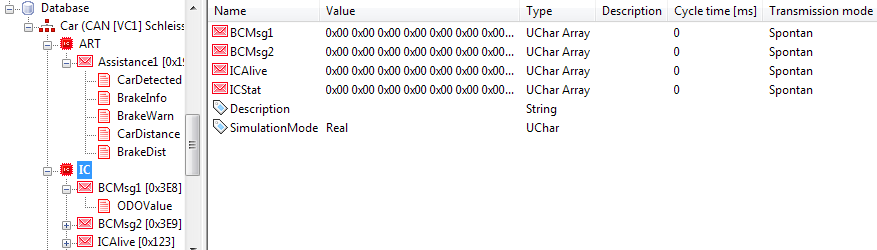
|
▪Drag & Drop database items to the core applications (like trace and plot) to create new views
▪Drag & Drop multiple items from the list view
▪Drag & Drop an ECU or a message to the plot inserts all containing signals |
On the bottom is the report window of CanEasy. It has:
•Subdivision into several tabs
•Filter for info, warnings and errors
•Copy to clipboard or export to a file
•Access via scheduler tables or VBA / VSTA
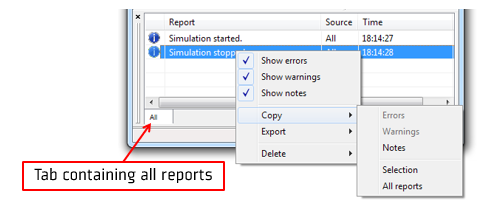
▪Every function in an own window
▪Use double click to open new windows
▪Control via:
❖Drag & Drop
❖Copy & Paste
❖Context menu
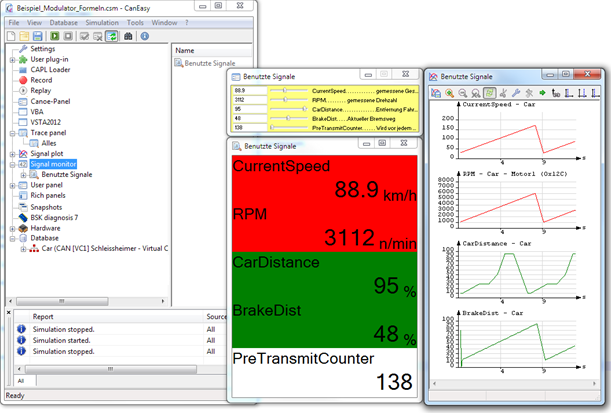
▪Quickly to your destination via "Send to“
▪Available in context menus of messages, signals and variables
|
|
Also available in context menu of ECU's ( for create filter for all messages which are received by an ECU)
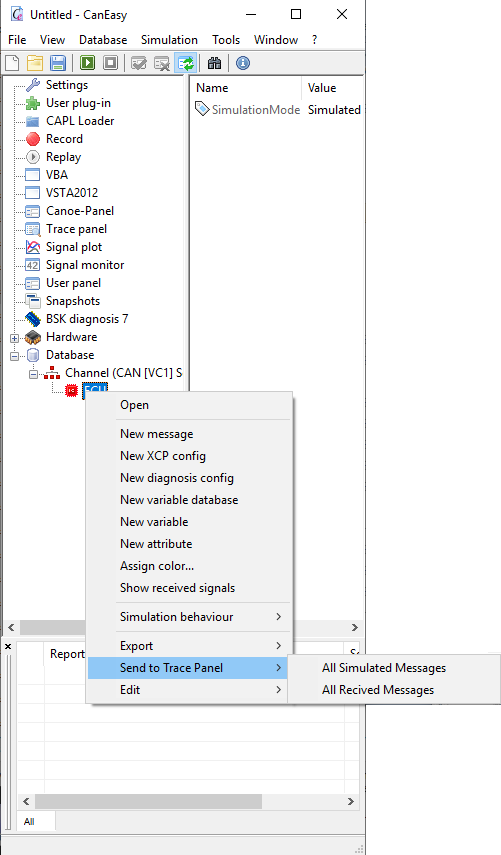
The database is the heart of CanEasy
▪It contains all database objects like buses, ECUs, messages and signals ▪Bus (Channel) ▪ECU ▪Message ▪Signal ▪Variable |
|
▪Search for any database elements (Ctrl + F)
▪Double-click highlights entry in views
▪Supports Drag & Drop
▪Multiple search options |
|
▪Must be activated using “Window” menu
▪Moving a CanEasy window with holding Ctrl + Alt
it will be docked on other windows
▪Docked windows can be moved at once
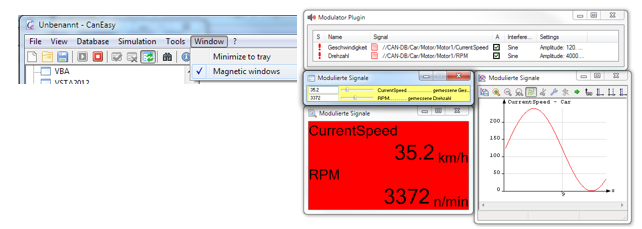
CanEasy may have lots of open windows
If it’s working in the background or temporary not needed just hide all windows to one tray icon
Double click on tray icon opens all windows |
|
❖Drag & Drop ExCar DBC file
❖Find signal
•Search for signal “Speed” (Ctrl + F)
•Double click from search window to highlight signal in views
❖Look into database structure
•Car (Channel)
•ART (Simulated control unit)
Assistance1 [0x190] (Message with ID 0x190)
CarDetected (Bit-Signal)
•IC (real control unit -> bold letters)
❖Manipulate signal
•Open panel via double click of “CurrentSpeed”
•Start simulation and change CurrentSpeed and RPM (see reaction in ExCar)
❖Send To, Drag & Drop, Copy & Paste
•Using the panel context menu “Send To” to create signal plot
•Drag & Drop DisplaySpeed from search window to new plot window
•Use Ctrl+C and Ctrl+V from search window to user panel
•Drag & Drop DisplaySpeed from tree to signal monitor
❖Create new trace manually and open it to see bus communication
❖Set window position
•Arrange all panels using magnetic windows
•Minimize all to tray icon