The main window shows all entered or loaded formulas at a glance. By double-clicking on an entry, the formula editor can be opened. Double-clicking on a blank line creates a new entry.
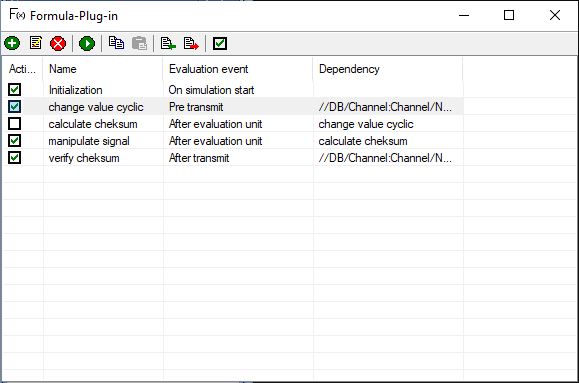
Tool bar symbols and their functions
Symbol functions are described below. The same functions are available from the context menu of each entry/formula.
Symbol |
Function |
|
Creates a new formula |
|
Edits a highlighted formula |
|
Deletes highlighted formula(s) |
|
Evaluates highlighted formula |
|
Copies highlighted formula(s) |
|
Inserts clipboard content (formula) in highlighted (free) position |
|
Imports formula(s) |
|
Exports highlighted formula(s) |
|
Activates/deactivates highlighted formula |
The sequence is relevant for formulas executed at the same evaluation point. For example, formulas 1, 2 and 3 presented in the following figure are processed before sending message /CAN0/CanEasy/Datapacket in exactly this sequence. Formulas can be sorted using drag & drop editing.
The Checkboxes in the column “Active” specify if the formula is evaluated when the evaluation point and the dependency are met. By unchecking this box (entry no. 4 in the figure), formulas can be excluded from evaluation without having to remove the expression or the complete formula. The columns “Evaluation event” and “Dependency”, are explained in the chapter formula editor.
From the context menu, formulas can be added, edited or deleted.
If formulas become invalid due to incorrect, deleted or changed signals/messages, they are highlighted and identified by a warning triangle symbol.
Formula with an error in the list of formulas