If computer doesn’t have Visual Studio Code, it may be installed automatically after CanEasy program is started.
Open the Application context menu in CanEasy tree and click Create application (Visual Studio Code).
The selection window of the installation type will appear.
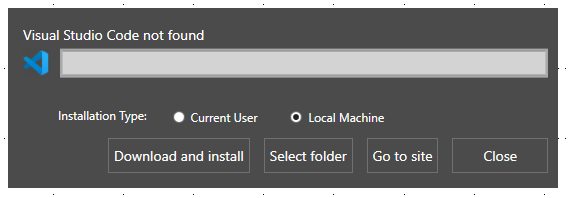
The installation window has the follow choice:
•Current User - Visual Studio Code will be installed to the User’s folder.
•Local machine (all users) - Visual Studio Code will be installed to the selected folder.
After click “Download and install button” Visual Studio Code Install Wizard appears. Last version Visual Studio Code will be downloaded and installed.
When installing process is finished Visual Studio Code is started automatically and its window will be opened.